Um dos problemas que algumas distribuições Linux possuem é a falta de uma ferramenta de configuração unificada que permita fazer ajustes no sistema.
O Raspbian possui uma ferramenta de configuração chamada raspi-config. É um menu em modo texto, onde podemos alterar configurações do sistema e do aparelho. Neste artigo, vamos mostrar todas as opções do raspi-config.
Para acessar o raspi-config temos que acessar o terminal, ou seja, o Linux em modo texto, e invocamos o comando em modo privilegiado com o sudo:
$ sudo raspi-config
Irá aparecer a tela a seguir:
Para acessar a opção, digite o número ou navegue usando as teclas de seta para cima e para baixo, confirmando a seleção teclando <Enter>. As opções de configuração estão distribuídas nestas opções iniciais:
- Change User Password: para alterar a senha do usuário pi
- Hostname: para alterar o nome do dispositivo para a rede
- Boot Options: para alterar como será o processo de inicialização.
- Localisation Options: permite alterar as opções de internacionalização do sistema como o idioma, fuso-horário e layout do teclado.
- Interfacing Options: Altera configurações de conexão com outros dispositivos, via GPIO.
- Overclock: altera as configurações de overclocking do processador (use com cautela, pois o overclocking exige melhorias no sistema de dissipação de calor e reduz o tempo de vida útil do dispositivo)
- Advanced Options: altera algumas configurações avançadas
- Update: atualiza esta ferramenta
- About raspi-config: informações sobre esta ferramenta.
A opção de alterar a senha do usuário pi, nada mais é do que o comando passwd, que altera a senha. A opção de alterar o hostname é útil quando se tem mais de um Raspberry, pois em uma rede, nomes iguais podem gerar conflitos. Ao acessar a opção Boot Options, temos a seguinte tela:
As opções de Boot são as seguintes:
- Desktop / Cli: Inicia o Raspberry com a interface gráfica ou em modo texto.
- Wait for Network at Boot: Aguarda ativar a interface de rede para concluir o carregamento.
- Splash Screen: É exibida uma tela com interface gráfica durante o carregamento do sistema, em vez de texto na tela.
Ao acessar as opções de internacionalização aparece esta tela a seguir. Detalhe: a opção de alterar o layout do teclado fica disponível somente quando o comando é invocado localmente. Esta tela foi capturada de acesso remoto, e por isso não aparece a opção Change Keyboard Layout, mas falaremos sobre.
As opções de internacionalização são as seguintes:
- Change Locale: Muda as configurações regionais e idioma do sistema. Isto realmente funciona para a maioria dos comandos que tem suporte a internacionalização, também muda os formatos de data, hora e moeda do sistema.
- Change Timezone: altera o fuso horário do sistema, onde a escolha é feita por local.
- Change Keyboard Layout (disponível apenas quando executado localmente): altera o layout do teclado.
- Change Wi-fi Country: Altera o padrão nacional do adaptador de rede Wi-fi.
Ao acessar a opção de Interfacing Options temos:
- Camera: habilita a interface de câmera do Raspberry Pi. Útil para quem instalou o acessório de câmera no dispositivo.
- SSH: habilita o serviço de acesso remoto via prompt (secure shell)
- VNC: habilita o serviço de acesso remoto via interface gráfica (Virtual Networking Computing)
- SPI: habilita dispositivos de comunicação a serem acessados via GPIO.
- I2C: habilita dispositivos I2C como relógios de tempo real a serem habilitados via GPIO.
- Serial: habilita dispositivos seriais a serem acessados via GPIO.
- 1-Wire: habilita dispositivos 1-wire a serem acessados via GPIO.
- Remote GPIO: permite que a pinagem GPIO seja acessado remotamente.
Ao acessar as opção Advanced Options, temos:
- Expand Filesystem: ao gravar a imagem no cartão, fica um espaço, pois a imagem tem 4 GB, e utiliza um cartão maior. O comando expande o sistema de arquivos até preencher todo o espaço no cartão.
- Overscan: Configura a saída de vídeo
- Memory split: muda a quantidade de memória para uso no sistema.
- Audio: Configura a saída de áudio, podendo forçar para o HDMI, analógico ou automático.
- Resolution: define a resolução da tela HDMI
- GL Driver: ativa o driver experimental de aceleração gráfica para o ambiente desktop.
Agora as dicas:
- Para desempenho, mantenha o boot com a inicialização somente texto e sem Splash Screen.
- Altere o Locale, o Timezone e o Layout do teclado.
- Ative somente os dispositivos que deseja usar.
- Ative o SSH, mas não VNC.
- Expande o sistema de arquivos no primeiro acesso (apesar que no primeiro boot, o sistema faz isso).
- Configure áudio, overscan e resolução de rela, somente se tiver problemas.
- Sempre mantenha o sistema atualizado.
O bom uso da configuração otimiza o uso do sistema e pode ampliar os recursos do seu Raspberry. Sempre que preciso um ajuste fino acesse essa opção.

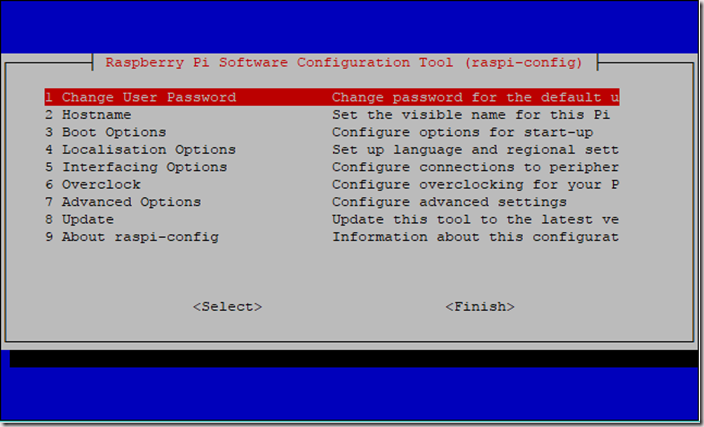

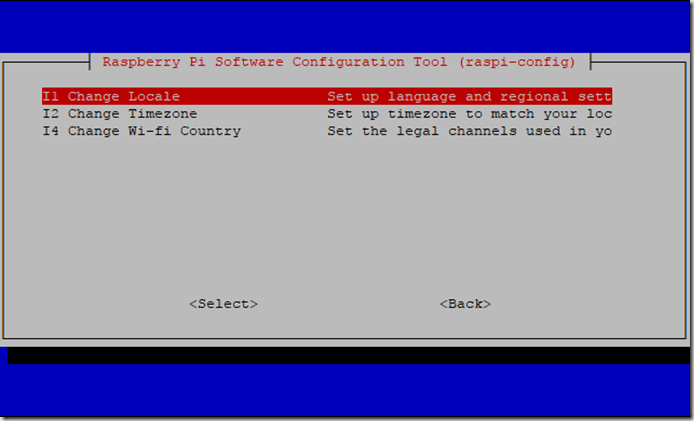

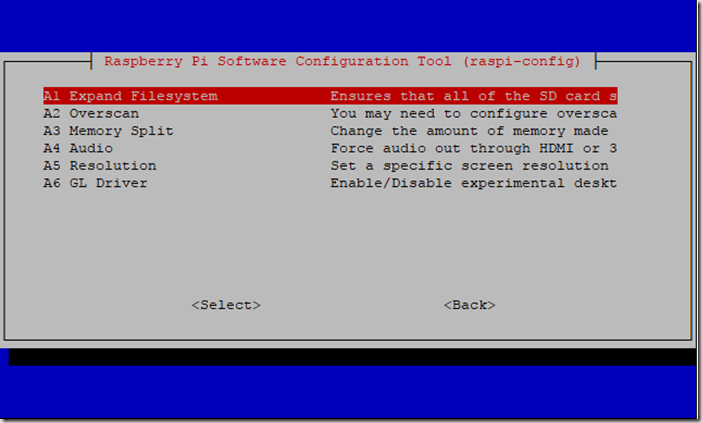
Comentários
Postar um comentário